Battery in laptop not charging
- If your laptop’s battery isn’t charging, check first that there’s nothing wrong the power adapter or cable.
- If you have a laptop which charges via USB-C ensure you’re using appropriate USB-C port.
- Here are seven methods to fix the laptop battery that is not charging.
The battery in your laptop is depleted during your work hours therefore it shouldn’t be a surprise that you’ll get an alert for low battery if you’ve been out of the office for a long time, operating using battery energy.
However, what’s surprising is seeing that warning for battery power if the laptop was plugged in and (at at the very least) running throughout the day.
It can happen and sometimes, even though it’s connected to electricity the laptop will not charge.
There are many causes for this So, read on for the most popular ways you can fix the laptop if the battery has stopped charging.
Check that you’re properly connected
It could be one of those absurd “is your computer on” queries that IT department is known to ask in the beginning of troubleshooting sessions, but it’s a good idea to check.
Be sure that you’re connecting the circuit correctly; the cable should be properly attached to the laptop with the power adapter connected to the wall outlet.
Make sure that you have the laptop’s cable hooked up to your power adapter. Check to see whether the outlet that you’re using is connected to an electrical wall switch.
There are many homes that allow you to toggle specific outlets on and off by using a wall switch which means there’s no power flow to the laptop.
Connect the correct USB-C port.
Battery in laptop not charging
Nowadays, laptops are increasingly relying upon USB-C as an ordinary high-capacity power cord instead of a custom power port.
This is convenient but it could cause problems if you connect the power adapter of your laptop into an incorrect USB-C port source one that’s not designed to be an charging port.
If you connect your power adapter to the incorrect USB-C port.
(one specifically designed for data transfer and providing power to other devices instead of charging the laptop’s battery) you’ll not damage the laptop but it will not charge.
Make sure you have the correct power adapter
Another issue that is common: using the incorrect power adapter.
Most power bricks aren’t able to provide enough power to charge your laptop, therefore even if you’re able to use an adapter that has an USB-C cable does not mean you can charge your USB-C laptop using it.
The chargers with low watts may be adequate to stop your battery from going low when you’re using it however, they’ll charge extremely slow, extremely slowly or never at all when the laptop is turned off.
Look for the charger that came with your laptop, rather than looking for one in a convenient location.
Try starting without the battery
If the issue isn’t an incompatible connection, or the improper power adapter or port could be the cause.
It’s possible there may be a problem with the laptop’s battery and it’s not able to charge. In addition it could be that the power adapter might be malfunctioning.
A simple way to test the condition of your laptop is to: If it has an internal battery that can be removed, take it off.
Disconnect the power connector, and then hold and press on the power switch of your laptop for about 15 minutes. This should reset your laptop and remove any remaining battery from the power supply.
With the battery removed connect the power adapter and check if you can restart the laptop. If it can, good it’s because the power adapter should work well. Re-insert the battery to see whether it can charge.
Resetting the battery can repair the problem of a poor connection. If your battery isn’t removable, you can try resetting the power of your laptop settings by pressing the power button in the same way.
The laptop and adapter get cool.
Still no luck? Let the system cool. Turn off your laptop completely, and return it to ambient temperature, far to direct light. Remove the power adapter from the wall receptacle as well as the laptop, and let it cool off as well.
Once both components are back to their normal temperature, you can test charging once more. If one of them was too hot, they may not be able charge properly.
Update your drivers
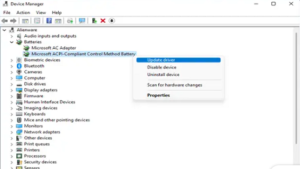
It’s likely that your laptop will require a software update. It is easy to see if there’s any driver updates to help your computer to charge again.
If you’re running an Windows laptop, simply click on the start button and enter “device.
“ Select the Device Manager whenever you see it show up in the results. Then, expand the entry to Batteries and click right-click Microsoft ACPI Compliant Control Method Battery.
From the drop-down menu, select to update the driver and then to search automatically to find drivers. If you find an update then install it and reboot your computer.
Try charging your battery to determine if it resolved your issue.
If you’re using the Mac close down your computer with the power adapter attached.
Hold and press on the Power button and simultaneously hold shift + CTRL + option. Release all keys, then turn the laptop off to determine if this resolved the issue.
Read more about How to Repair a Dead Hard Disk Drive to Recover Data
Make sure the power cable is free of cracks
Another thing to consider may be the fact that power cables may have been damaged.
Take a close look along the distance of the wire to be sure there aren’t sharp kinks or that the cable has been damaged or damaged. Examine the plugs and ports to ensure that everything appears to be in good order.

